
1つのサイト内でドメインが2つ以上にまたがっている状態「クロスドメイン」。1つのサイトドメインを分析するGoogle Analyticsでは、ページ間を遷移するユーザーの行動を正確に把握することができません。
今回は、そんな問題を解決する「クロスドメイントラッキング」の設定について、基礎知識から設定方法までを徹底解説します。
クロスドメイントラッキングとそのメリット
クロスドメイントラッキングとは、ドメインをまたぐページ遷移の計測を可能にするための特別な設定のことです。
●クロスドメイントラッキングのメリット
例として、ECサイトのケースを見てみましょう。ECサイトでは、商品の情報を掲載したページのドメインと、カートのサイトドメインが異なる「クロスドメイン」の場合が多くあります。そのままの状態だとGoogle Analyticsは、商品ページからカートのページへ遷移したユーザーの行動を「離脱」と見なしてしまいますが、クロスドメイントラッキングを行うことで、ユーザーの参照元やページの遷移状況を計測できるようになります。
●クロスドメイントラッキングの設定を行わない場合
クロスドメイントラッキングの設定を行わない場合、ドメインが異なるページからの遷移は、その参照元を正しく計測することが不可能です。ドメインをまたぐ際にセッションが切れてしまうからです。例えば、Googleのオーガニック検索からECサイト「abc.jp」にランディングした後、商品をかごに入れ、「xyz.com」というカートのドメインへ遷移した場合、「xyz.com」では参照元を「abc.jp」としてセッションのトラッキングをします。しかし、これではGoogleのオーガニック検索からの流入であることを把握できません。
このように、ユーザーの動向を把握する上で、クロスドメイントラッキングの設定は非常に重要なのです。
●Google Analyticsでのクロスドメイントラッキングについて
クロスドメイントラッキングを行うには、Google Analytics を使います。Google Analytics で、Cookieに付与されたユーザーID値を元のドメインから別のドメインに転送する設定を行います。具体的には、元のドメインでリンクのURLパラメータにユーザーIDを含め、転送先ドメインからのアクセスを可能にします。
なぜなら、Google Analyticsのトラッキングは、各ヒット単位のユーザーID値を取得してセッションのトラッキングを行っているからです。
●ユーザーID値の特徴
ユーザーID値をCookieにドメイン別に保存してあるサイトは、別のドメインのCookieにはアクセスすることが出来ません。しかし、クロスドメイントラッキングを設定することにより、ユーザー単位でのID値をドメイン間でリンクさせることが可能になります。
クロスドメイントラッキングの設定と確認方法

●クロスドメイントラッキングの設定の手順
クロスドメイントラッキングの設定には、以下の手順を行う必要があります。
①GoogleAnalyticsのトラッキングコードを変更
②参照元の除外設定を行う
③フィルタを作成
●Google Tag Managerを使ってトラッキングコードを変更する
GoogleAnalyticsのトラッキングコードを変更するには、Google Tag Managerを使うのが便利ですにで、Google Tag Managerを使ってトラッキングコードを変更する方法についてご紹介します。
【複数のトップレベルドメインでクロスドメイントラッキングを設定する場合】
Tag Managerに登録したGoogle Analyticsタグの編集を行い、トラッキングをしたい各ドメインでGoogle Analyticsのトラッキングコードを修正します。
①Google Tag Managerにログインします。
②「タグを設定」の項目をクリックします。
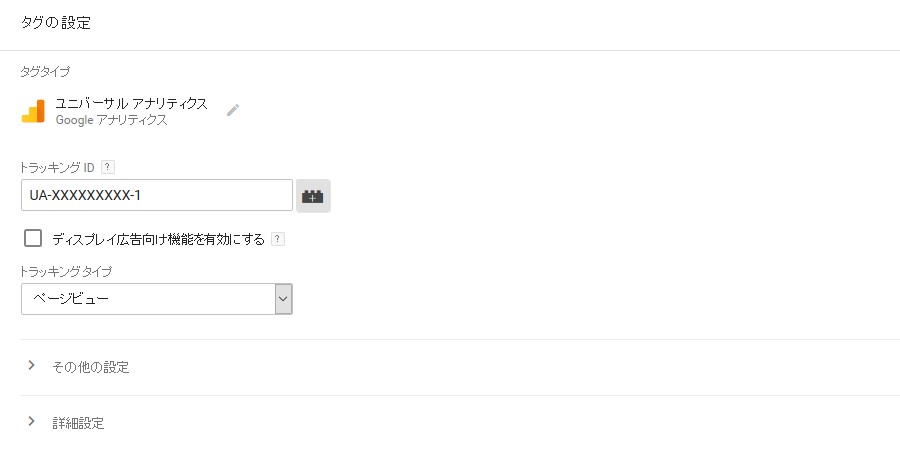
③その他の設定から「設定するフィールド」に移動し、「+フィールド」ボタンをクリックします。
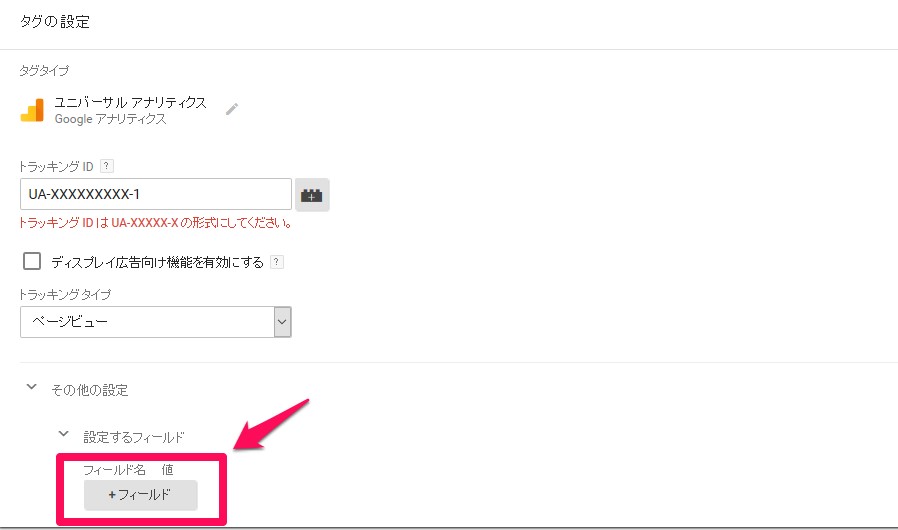
④フィールド名に「allowLinker」、値に「true」を入力します。
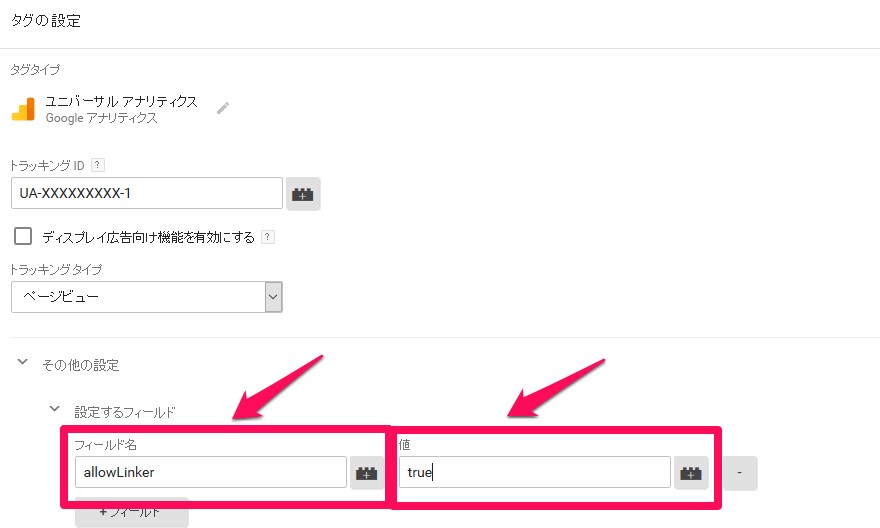
⑤その他の設定からクロスドメイントラッキングをクリックします。自動リンクドメインの欄に計測したいすべてのドメインを,(半角カンマ)で区切って入力するのを忘れないようにしてください。
⑥最後に「タグを保存」をクリックします。

【サブドメインでクロスドメイントラッキングを設定する場合】
Google Tag Managerを使用します。
①Google Tag Managerにログインします。
②「タグを設定」の項目をクリックします。
③その他の設定から「設定するフィールド」に移動し、「+フィールド」ボタンをクリックします。
④フィールド名に「cookieDomain」、値に「auto」を入力します。
⑤最後に「タグを保存」をクリックします。

●Google Analyticsで参照元ドメインの除外の設定を行う
複数のドメインにまたがる単一のセッションをトラッキングする場合に参照元ドメインの除外の設定が必要です。Google Analyticsはデフォルトの設定では、プライマリドメインからセカンダリドメインに遷移したユーザーの訪問をプライマリドメインを参照元とした新しいセッションとして扱うため、設定を行う必要があります。
【設定方法】
①アナリティクス設定からトラッキング情報、参照元除外リストをクリックします。
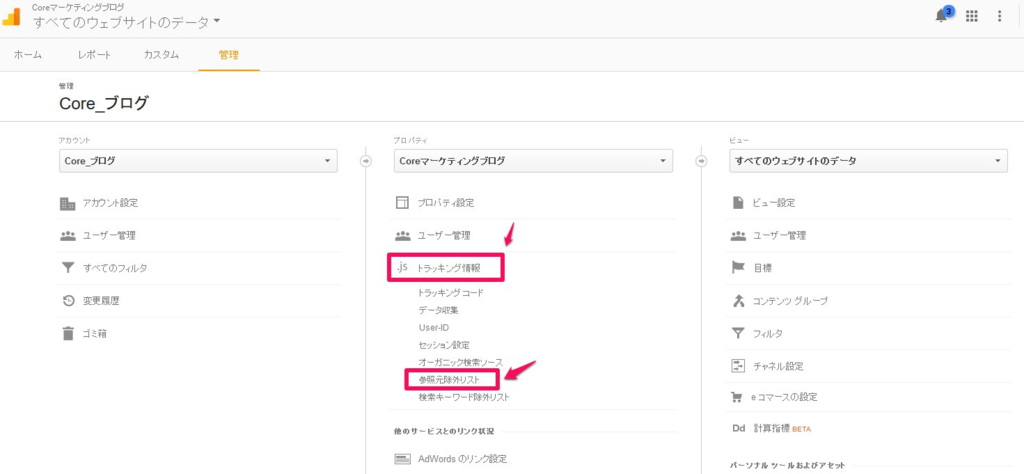
②「+参照の除外を追加」ボタンをクリックします。

③ドメインを入力し、作成ボタンをクリックします。
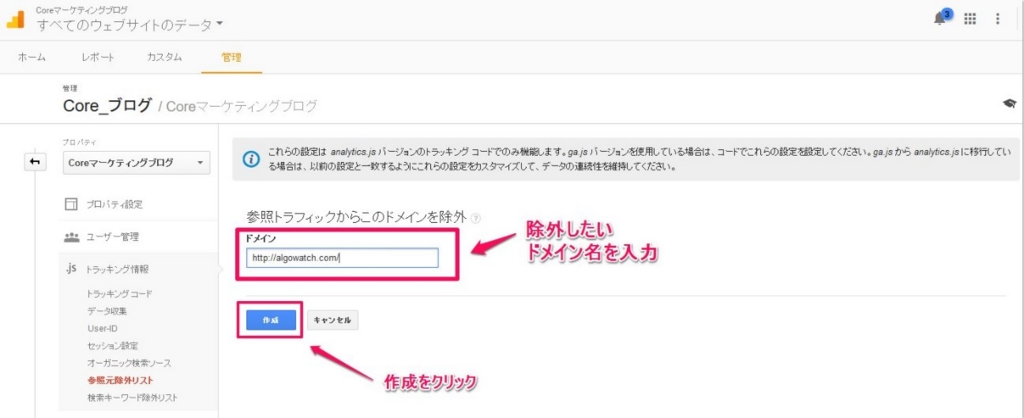
●レポートビューを設定してフィルタを追加する
Google Analyticsのデフォルトのレポート設定では、サイトのページのパスとページ名のみ表示がされ、ドメイン名は表示されません。各ページのドメインを識別することが不可能なため、フィルタを追加する必要があります。
クロスドメイントラッキングが機能しているか確認する
次に、GoogleTagAssistantRecordingを使用して、クロスドメイントラッキングが機能しているか確認を行います。GoogleTagAssistantRecordingを使うことで、実際にドメイン間を遷移するセッションのトラッキングが正常に機能しているか確認することが可能です。
Google Analyticsでドメイン名をレポートに表示する方法
すべてのドメインのデータを表示するレポートビューを作成しておく必要があるので、ビューにアドバンスフィルタを追加します。
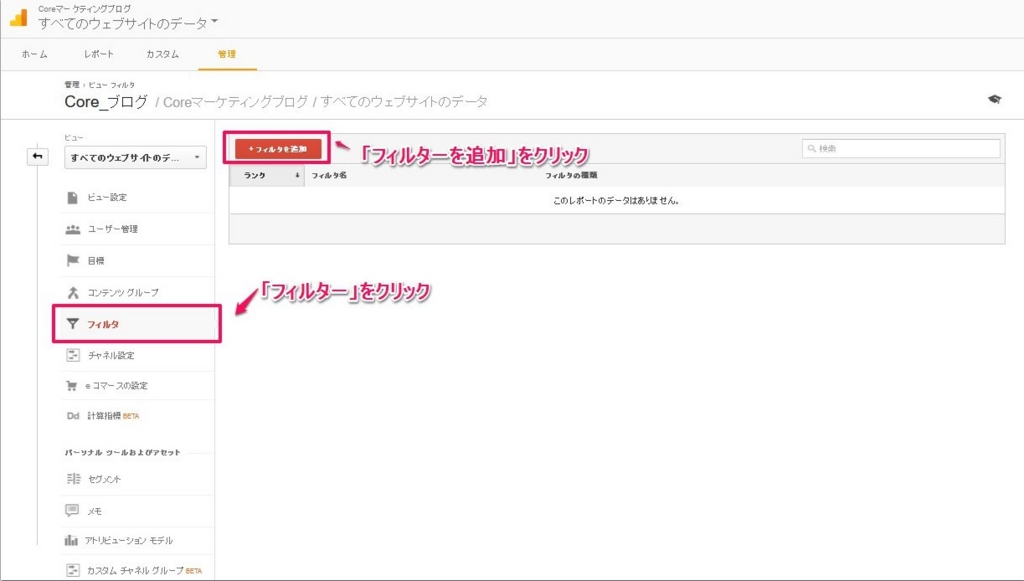
①プルダウンメニューからアイテムを選択または文字列を入力
②フィルタの種類を以下のように設定します。
カスタム>詳細
フィールドA:ホスト名引用A:(.*)
フィールドB:リクエストURI引用:(.*)
出力先:リクエストURI
構成:$A1$B1
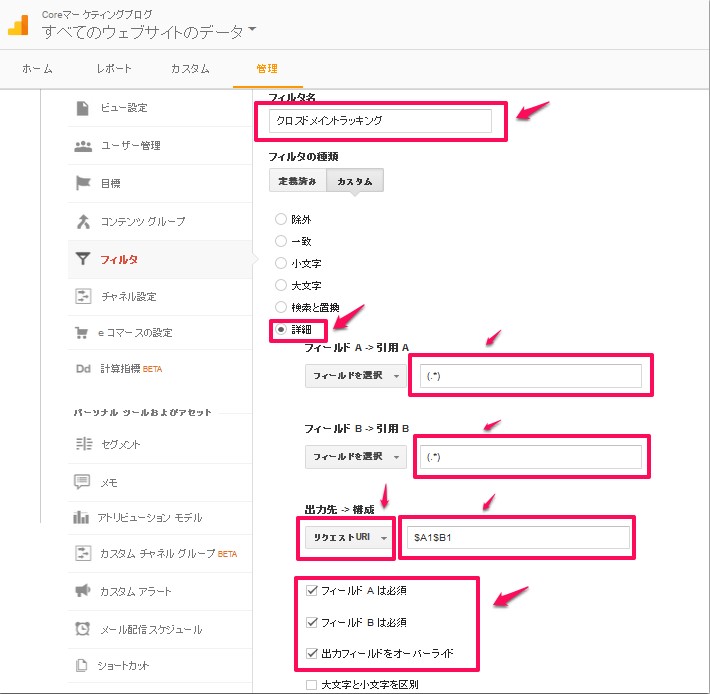
③最後に[保存]をクリックして、フィルタを作成します。
クロスドメイントラッキングのデメリット
クロスドメイントラッキングにはデメリットも存在します。
ターゲットユーザーが異なる場合や、個別にトラッキングを計測してマーケティングの施策に役立てることが望ましいケースでは、クロスドメイントラッキングは費用対効果の観点から見て望ましくありません。クロスドメイントラッキングの導入は、メリットとデメリット、費用対効果をしっかり見極めてから検討するようにしましょう。